How to Set up Residential Proxies for SENuke TNG
14-day money-back option
SENuke TNG integration:
1. Open the SENuke TNG application.
2. Click on the Options tab to enter the settings of this application.
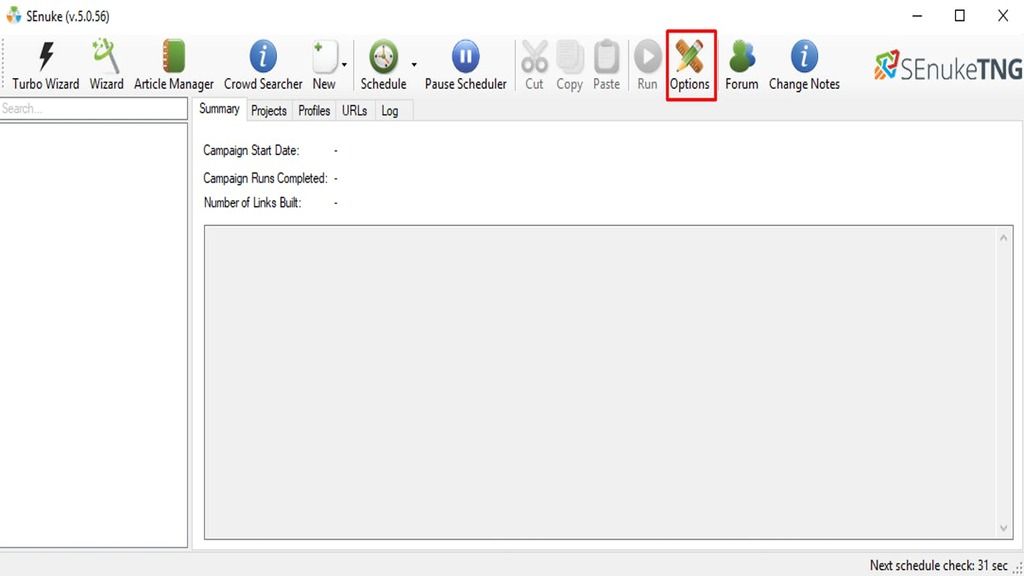
3. Once you are there, locate and click on the Proxy tab.
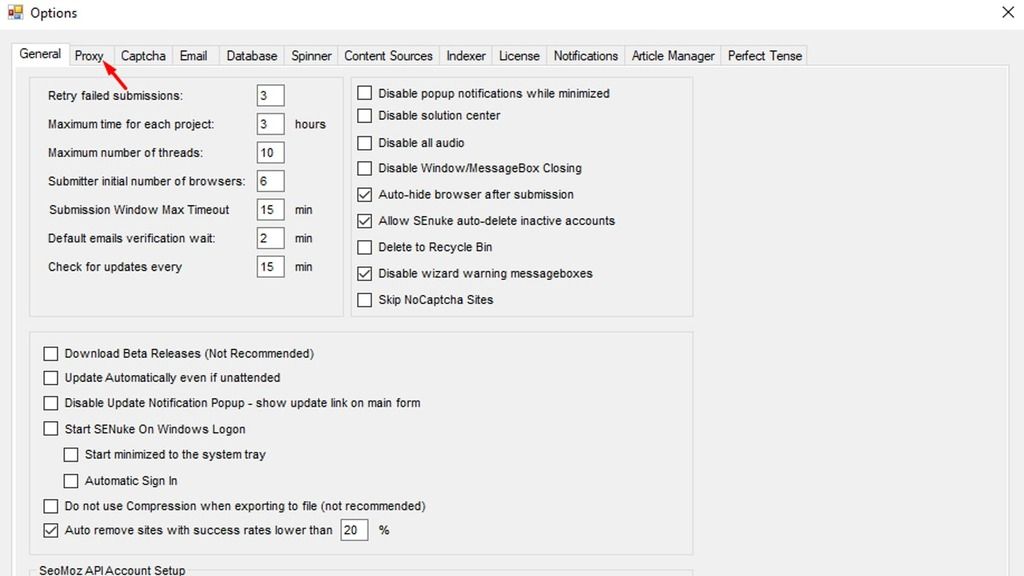
4. You should now see proxy settings available. To use custom proxies on this application, checkmark the Use Proxies option.
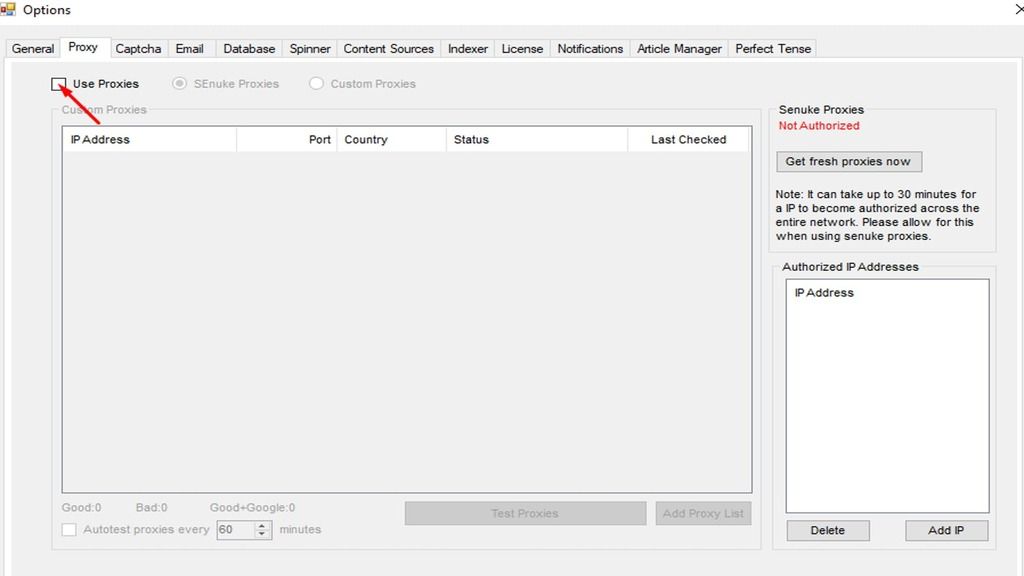
5. Once you checkmark the option to Use Proxies, the radio buttons should now be clearly visible. Click on the option for Custom Proxies.
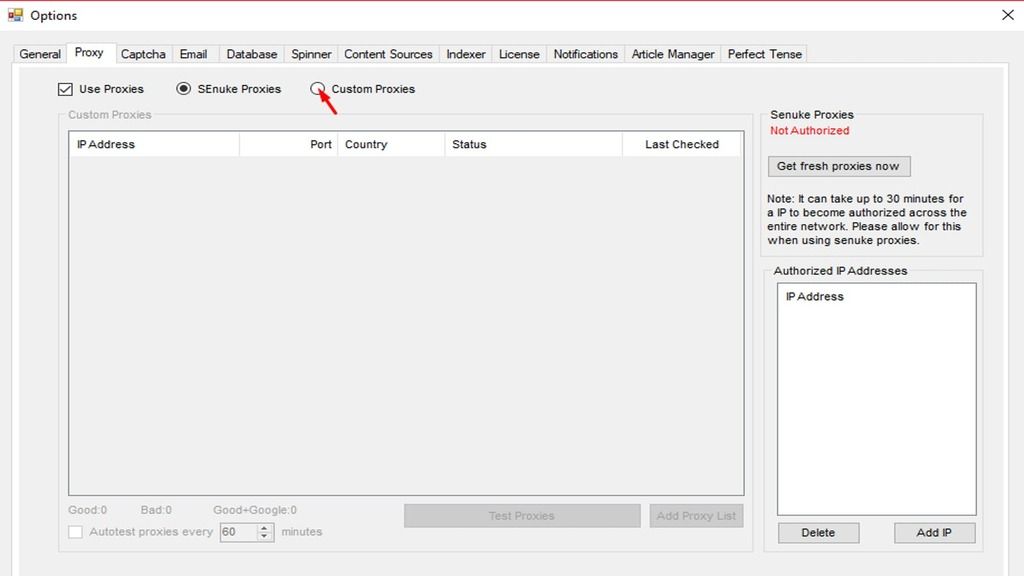
6. Once you do that, you should have an option to click on the Add Proxy List button.
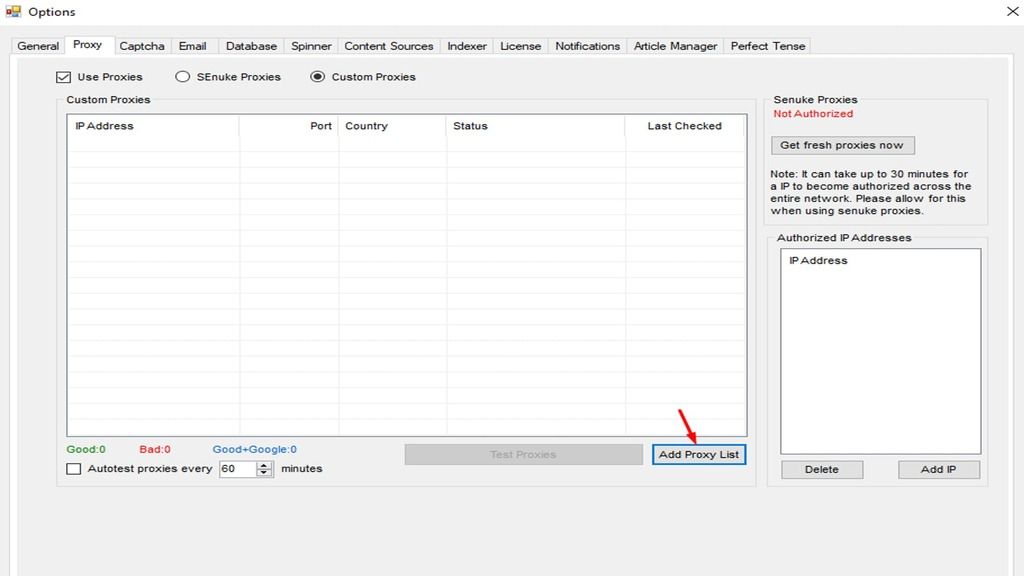
7. If you are not using Whitelisted IP option, make sure to fill in the fields for your Username and Password.
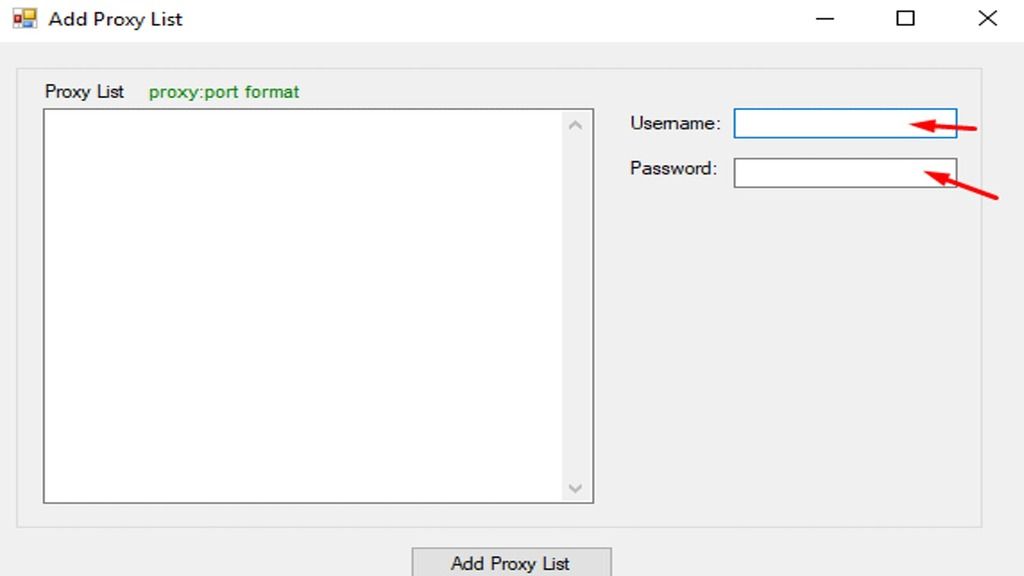
8. It's now time to add the actual proxies to the list. Depending on your needs, you can choose a particular Endpoint or you may copy and paste the whole list from our website by clicking on Download all option available in Endpoint section on our user's Dashboard.
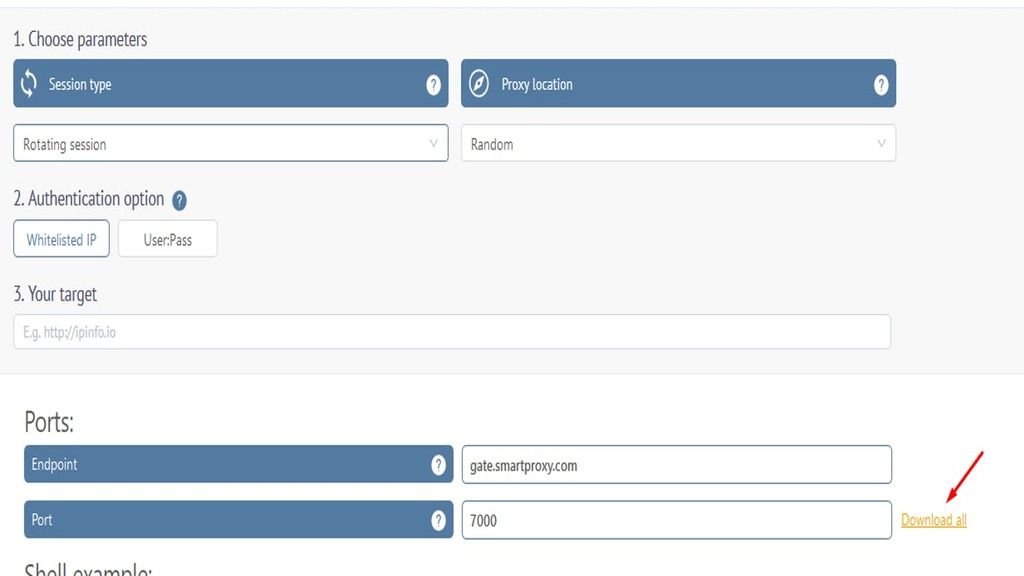
9. Once you have your list ready, click on the Add Proxy List button to continue with the setup.
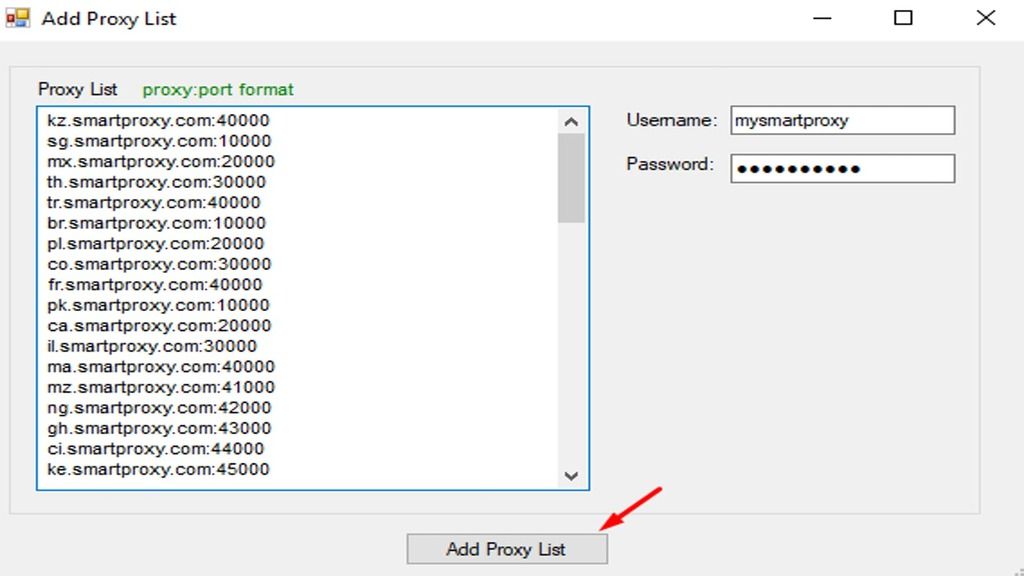
10. At this point, your proxies are ready to use. However, if you want to make sure, you can additionally run a check by clicking on the Test Proxies button in Proxy settings.
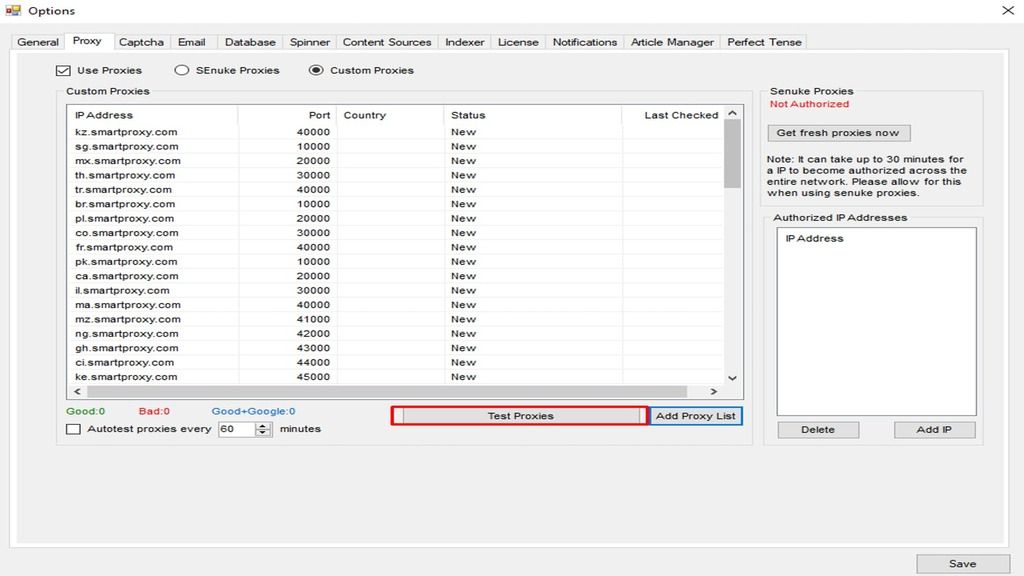
11. Once you finish testing proxies or your setup in general, click on the Save option.
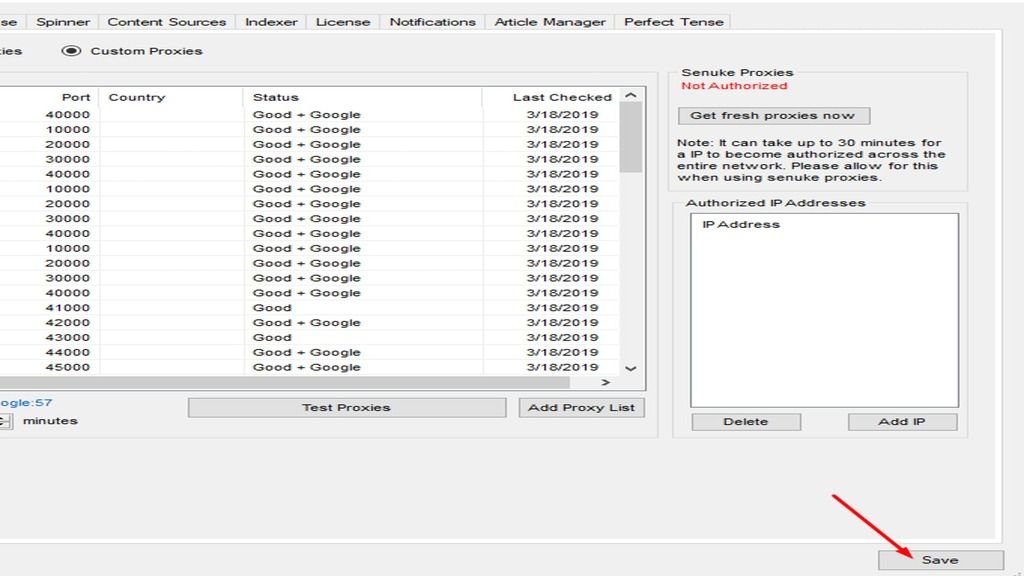
Choose Smartproxy:

Never get flagged
Avoid getting detected by using our vast pool of residential exit nodes.

Unlimited connections
Use any shoe bot with an unlimited number of connections, threads, and countries at once.

City and Country level targeting
Use residential IPs from as many countries or cities as you like. Change locations as often as needed.
Be aware that any tools mentioned in this article belong to a third party, not Smartproxy. Therefore, Smartproxy will not be responsible for any of the services offered by the third-party. Make sure to thoroughly review the third-party’s policies and practices, or do your due diligence, before using or accessing any of their services.






